Fim do suporte do Windows Server 2012/2012 R2 e SQL Server 2012
Aplica-se: Windows Server 2012/2012 R2 e SQL Server 2012

A Microsoft anunciou no dia 20/06/2022 o fim do suporte do Windows Server 2012/2012 R2 e SQL Server 2012
O fim do suporte do Windows Server 2012/2012R2 ocorrerá no dia 10/10/2023 e o SQL Server 2012 no dia 12/07/2022 (já está fora do suporte)
Isso quer dizer que esses produtos não serão mais atualizados após essas datas e chegou a hora de iniciar a Migração para as versões mais novas como o Windows Server 2022 e SQL Server 2019.
As empresas que não atualizarem esses sistemas até as datas referidas estarão desprotegidos e inseguras.
Assistência Rápida do Windows 10
Aplica-se: Windows 10 (todas as versões)
Rápida do Windows 10

Visão Geral: Nesse tutorial iremos ver como utilizar a assistência rápida do Windows para prestar serviços de suporte a usuários. Essa funcionalidade está presente tanto no Windows 10 quanto no Windows 11
Clique no Menu Iniciar, digite assistência e clique em Assistência Rápida

Clique em Dar Assistência
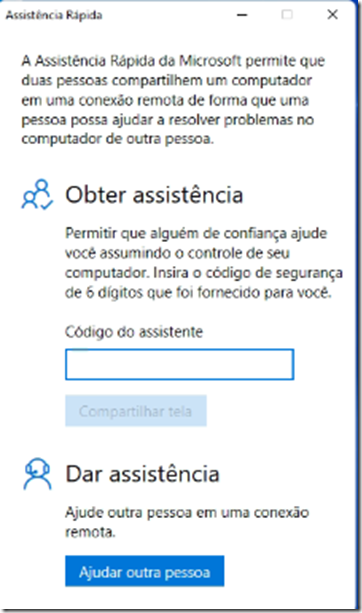
Envie o código gerado para a pessoa que você irá prestar assistência

No computador a ser acessado, a assistência rápida deverá ser aberta, porém o usuário deverá clicar em Obter Assistência e inserir o código no campo código do assistente e clicar em Compartilhar tela
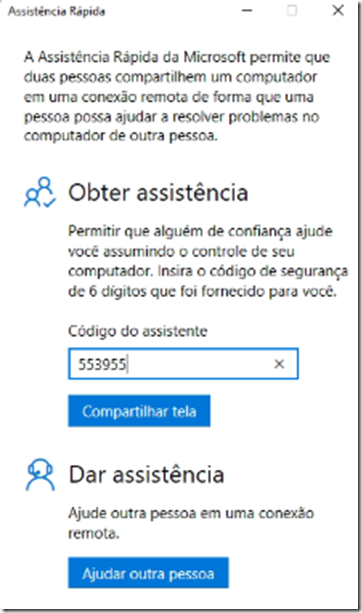
Na tela seguinte você deverá clicar em Assumir controle total e continuar

Na tela do computador a ser acessado o usuário deverá clicar em Permitir

Após isso, você já estará no controle do computador do usuário, conforme mostrado na imagem abaixo

Conclusão: Nesse tutorial vimos como utilizar a assistência rápida do Windows para prestar suporte a usuários
Auditar quem desligou o servidor, Windows Server
Aplica-se: Windows Server 2012 R2 / 2016 / 2019
Você já se perguntou para onde vão os logs de restart e desligamento de seu servidor? Aquela janelinha que sempre aparece após um desligamento forçado (famoso dedoof). Pois bem, tais dados acabam indo para o visualizador de eventos do Windows sob uma série de eventos. Em algum momento pode ser necessário descobrir quem desligou ou reiniciou um servidor, além de seu dia e horário específicos.
Segue o script que achei no site do especialista Eduardo Popovici, que ajuda a identiticar de forma rapida e clara estas informações;

Segue o script em powershell:
Get-EventLog System | Where-Object {$_.EventID -eq “1074” -or $_.EventID -eq “6008” -or $_.EventID -eq “1076” -or $_.EventID -eq “6005” -or $_.EventID -eq “6006” -or $_.EventID -eq “6009”} | ft Machinename, TimeWritten, UserName, EventID, Message -AutoSize -Wrap > c:\bin\LogShutdown.txt
Obs. O arquivo sera gerado na pasta c:\bin com o nome LogShutdown.txt, será geraldo neste formato.

Obs. Caso queria pode adicionar mais ID de eventos para gerar o log.
Event ID´s:
***********************************************************************************
Evento ID 6005: “O serviço de log de eventos foi iniciado.” Isso é sinônimo de inicialização do sistema.
Evento ID 6006: “O serviço de log de eventos foi interrompido.” Isso é sinônimo de desligamento do sistema.
Evento ID 6008: “O encerramento sistema anterior foi inesperado.” Registros que o sistema iniciou depois que ele não foi desligado corretamente.
Evento ID 6009: indica o nome de produto do Windows, versão, número de compilação, número do service pack e tipo de sistema operacional detectado durante o tempo de inicialização.
Evento ID 6013: Exibe o tempo de atividade do computador.
Evento ID 1074: “O processo X iniciou a reinicialização / desligamento do computador em nome do usuário Y pelo seguinte motivo: Z.” Indica que um aplicativo ou um usuário iniciou um reinício ou desligamento.
Evento ID 1076: “O motivo fornecido pelo usuário X para o último encerramento inesperado deste computador é: Y.” Regista quando o primeiro utilizador com privilégios de encerramento inicia sessão no computador após um reinício ou encerramento inesperado e fornece uma razão para a ocorrência.
Fonte: Blog do Eduardo Popovici https://www.eduardopopovici.com/2017/05/hora-de-auditar-quem-desligou-ou.html
Mudança do nomes do Office Business
Aplica: Produto do familia Office 365 Business
A Microsoft alterou os nome dos produto da familia do Office 365, para facilitar segue as alterações:
• Office 365 Business Essentials = Microsoft 365 Business Basic
• Office 365 Business Premium = Microsoft 365 Business Standard
• Office 365 Business = Microsoft 365 Apps for business
• Office 365 ProPlus = 365 Apps for enterprise
• Microsoft 365 Business = Microsoft 365 Business Premium
Felipe Gabriel
Microsoft Community Contributor Award
Blog: Felipegbass.wordpress.com
Twitter: @felipegbass
Alterar o tamanho padrão pst e ost
Aplica-se: Microsoft Outlook 2003/2007/2010/2013/2016
Começando com o Outlook 2003, o novo formato Unicode pst/ost suporta arquivos de dados muito maiores, com o tamanho do arquivo de dados padrão definido como 20 GB (Outlook 2003 ou 2007) e 50 GB para o Outlook 2010 a 2016. Embora esse tamanho seja mais do que suficiente para a maioria das pessoas, ele pode ser aumentado no Outlook 2003/2007/2010/2013/2016, se necessário, pela definição de dois valores de registro. O tamanho de arquivo padrão no Outlook é superior a 50 GB e atualmente o limite máximo recomendado para todas as versões do Outlook. (Você pode aumentá-lo para 100 GB, se necessário).
Abra o executar e digite regedit:
Navegue: HKEY_CURRENT_USER\Software\Microsoft\Office\XX.0\Outlook\PST
Formato pst Unicode:
Para arquivos pst e ost Unicode, crie valores DWORD de:
Se não existir o arquivo, crie com esses nomes abaixo em negrito. 64 se seu pc for de 64 e 32…
MaxLargeFileSize – este valor define o tamanho máximo de um pst ou ost Unicode.
WarnLargeFileSize – este valor define o nível de aviso usado com arquivos pst / ost Unicode, assim você sabe quando o pst ou ost é muito grande.

Digite um valor decimal em MB. Por exemplo, 1000 GB = 1048576 Decimal. O tamanho máximo do arquivo pst / ost Unicode é de 1 TB ou 1024 GB.

Felipe Gabriel
Microsoft Community Contributor Award
Blog: Felipegbass.wordpress.com
Twitter: @felipegbass
Powershell – Verificando o fabricante do computador ou servidor
Aplica-se: Windows Server e Windows Client
Este comando permite também identificar além do fabricante, se a estação esta em um domínio e qual é o domínio.
Get-WmiObject -Class win32_computersystem

Se precisamor de mais informações, temos este post que pode ajudar a colher numero de serie e product ID.
Como encontrar o número de série de Servidores: Dell / HP / IBM
Felipe Gabriel
Microsoft Community Contributor Award
Blog: Felipegbass.wordpress.com
Twitter: @felipegbass
Gerando Senhas Aleatórias com PowerShell
Aplica-se a :“.NET Framework” 4.8 4.7.2 4.7.1 4.7 4.6.2 4.6.1 4.6 4.5.2 4.5.1 4.5 4.0 3.5 3.0 2.0
Neste tutorial iremos demostrar como gerar uma senha aleatória do tamanho especificado, através do cmdlet – GeneratePassword
O GeneratePassword método é usado para gerar uma senha aleatória e é usado com mais frequência ResetPassword pelo método implementado por um provedor de associação para redefinir a senha de um usuário para uma nova senha temporária.
A senha gerada só contém caracteres alfanuméricos e as seguintes marcas de !@#$%^&*()_-+=[{]};:<>|./?Pontuação:. Nenhum caractere de controle oculto ou não imprimível está incluído na senha gerada.
Add-Type -AssemblyName System.Web
[System.Web.Security.Membership]::GeneratePassword(12,5)

Felipe Gabriel
Microsoft Community Contributor Award
Blog: Felipegbass.wordpress.com
Twitter: @felipegbass
Criando painel de cmdlet Get-Process com tabela interativa
Aplica-se: Windows Server e Windows Client
Descrição: O cmdlet Get-Process obtém os processos em um computador local.
Sem parâmetros, esse cmdlet obtém todos os processos no computador local. Você também pode especificar um processo específico por nome do processo ou ID do processo (PID) ou passar um objeto do processo pelo pipeline para esse cmdlet.
O cmdlet Out GridView – Envia a saída para uma tabela interativa em uma janela separada
Get-Process | Out-GridView
Felipe Gabriel
Microsoft Community Contributor Award
Blog: Felipegbass.wordpress.com
Twitter: @felipegbass
Auditar arquivos em um servidor de arquivos Windows, usando o DIR
Aplica-se: Windows Server e Windows Client
Auditar arquivos em um servidor de arquivos Microsoft pode ser fácil quando utilizamos
recursos como o FSRM, porém existem formas mais simples e extremamente funcionais (e
rápidas), como por exemplo a ferramenta de linha de comando DIR A ferramenta DIR
possui uma série interessante de parâmetros que podem ser facilmente utilizados para
auditar praticamente todos os arquivos de nosso servidor de arquivos e desktops
Tais parâmetros podem ser adicionados a scripts em PowerShell ou VBS para enriquecer
ações específicas em determinados tipos de auditoria.
Acredito que tratar o básico para começar, seja uma excelente pratica para este momento,
então imagine que você esta trabalhando com um Servidor de Arquivos com o Windows
Server 2016 e precisa gerar um relatório rápido e compacto com arquivos específicos
de arquivos TXT e EXE em o relatório em formato TXT Você também precisa saber o caminho para esse
arquivo, onde sera salvo.
Obs. Executar o Command Prompt (CMD) em modo ADM
Segue o comando: dir /s/ t:a /b *.exe /b *.txt > Relatorio.txt
Felipe Gabriel
Microsoft Community Contributor Award
Blog: Felipegbass.wordpress.com
Twitter: @felipegbass
Ingressando computador em domínio Active Directory usando Power Shell
Aplica-se: Windows Server e Windows Client
Neste artigo tem o objetivo de demonstrar a melhor prática em criar e adicionar computadores ao domínio do Active Directory, Contudo não iremos fazer de forma convencional pela interface grafica, iremos usar o poderoso Power Shell.
* É importante proteger sua empresa, para que apenas os usuários apropriados possam criar contas de computador e adicionar ao domínio.
Primeramente algumas infomações uteis para intendimento do script , temos um dominio chamado “Over.local”, vamos ingressar com o nome “SRV-TEST”

Felipe Gabriel
MCP + MCDST + MCSA + MCTS
Microsoft Community Contributor Award
Blog: Felipegbass.wordpress.com
Twitter: @felipegbass
